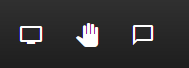Instrukcja wersji próbnej usługi Spotkania Firmowe
Konferencje wideo z Meet
Wymagania:
- Przeglądarka Google Chrome, Opera lub Microsoft Edge(Dotyczy również użytkowników Maca).
- (Instrukcja dla Hostów/Moderatorów)
1. Otwórz stronę Meeta
Wejdź na stronę demo.mobilnebiura.pl. Użyj przeglądarki Google Chrome lub innej opartej na chromium, np. zaktualizowanej przeglądarki Microsoft Edge. Następnie wprowadź nazwę twojego spotkania, np. „spotkanie-firmowe”, po czym wciśnij przycisk “idź”.
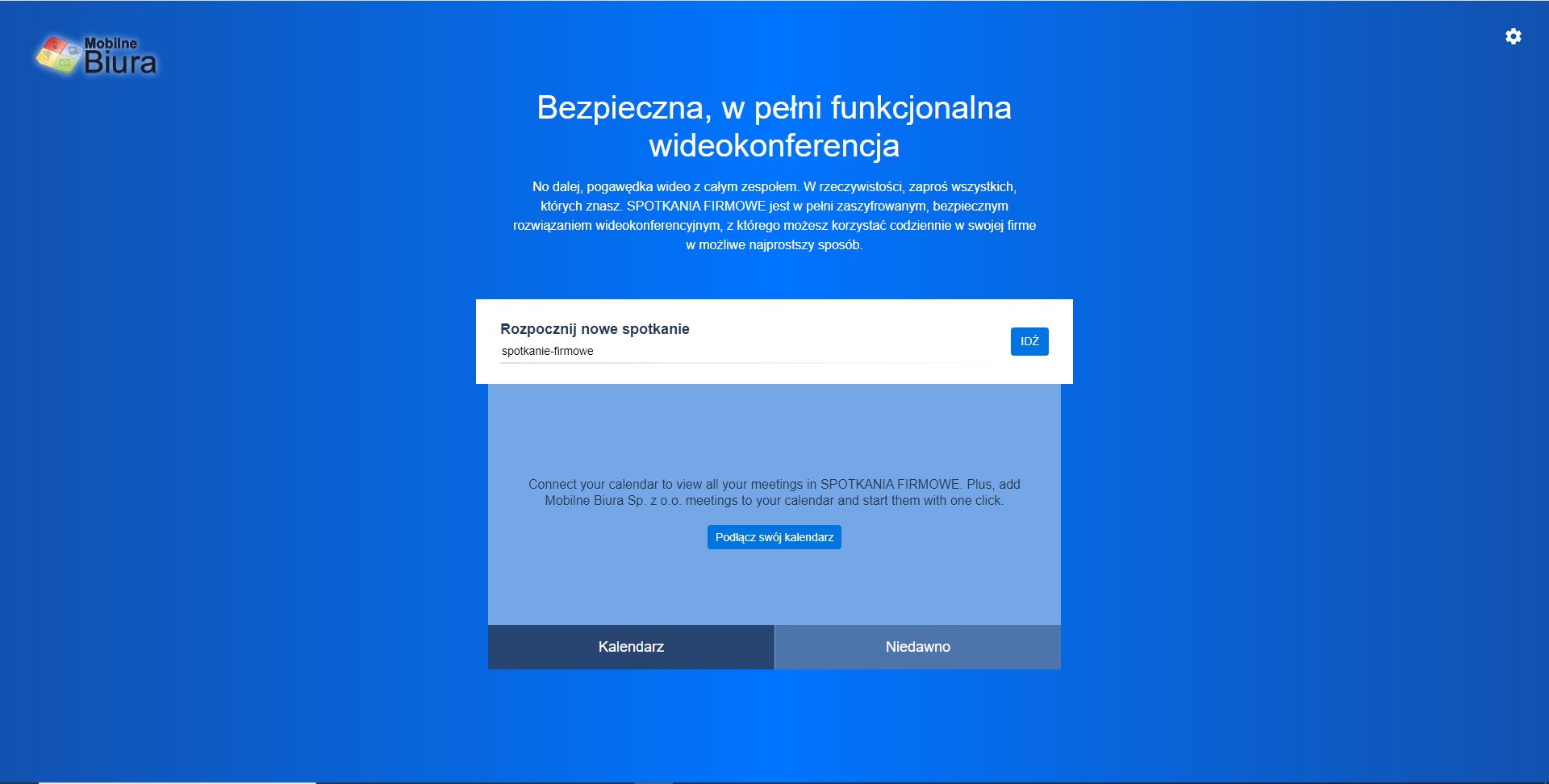
2. Włączanie mikrofonu/kamery
Jeśli używasz Meet pierwszy raz, zostaniesz zapytany/a o prawa do używania kamery oraz mikrofonu. Kliknij przycisk “zezwalaj”.
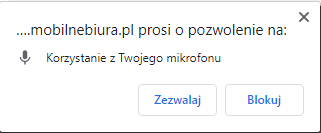
3. Zatwierdzanie hosta/moderatora
W tym momencie powinieneś widzieć wiadomość “Oczekiwanie na gospodarza”. Kliknij na “Jestem gospodarzem” . W tym momencie zostaniesz również poproszony o zalogowanie się swoimi danymi.
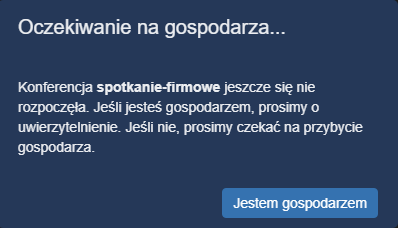
4. Pokój konferencji
To co aktualnie widzisz na ekranie to pokój Twojej konferencji. Na początku wciśnij przycisk informacji w prawym dolnym rogu ekranu.
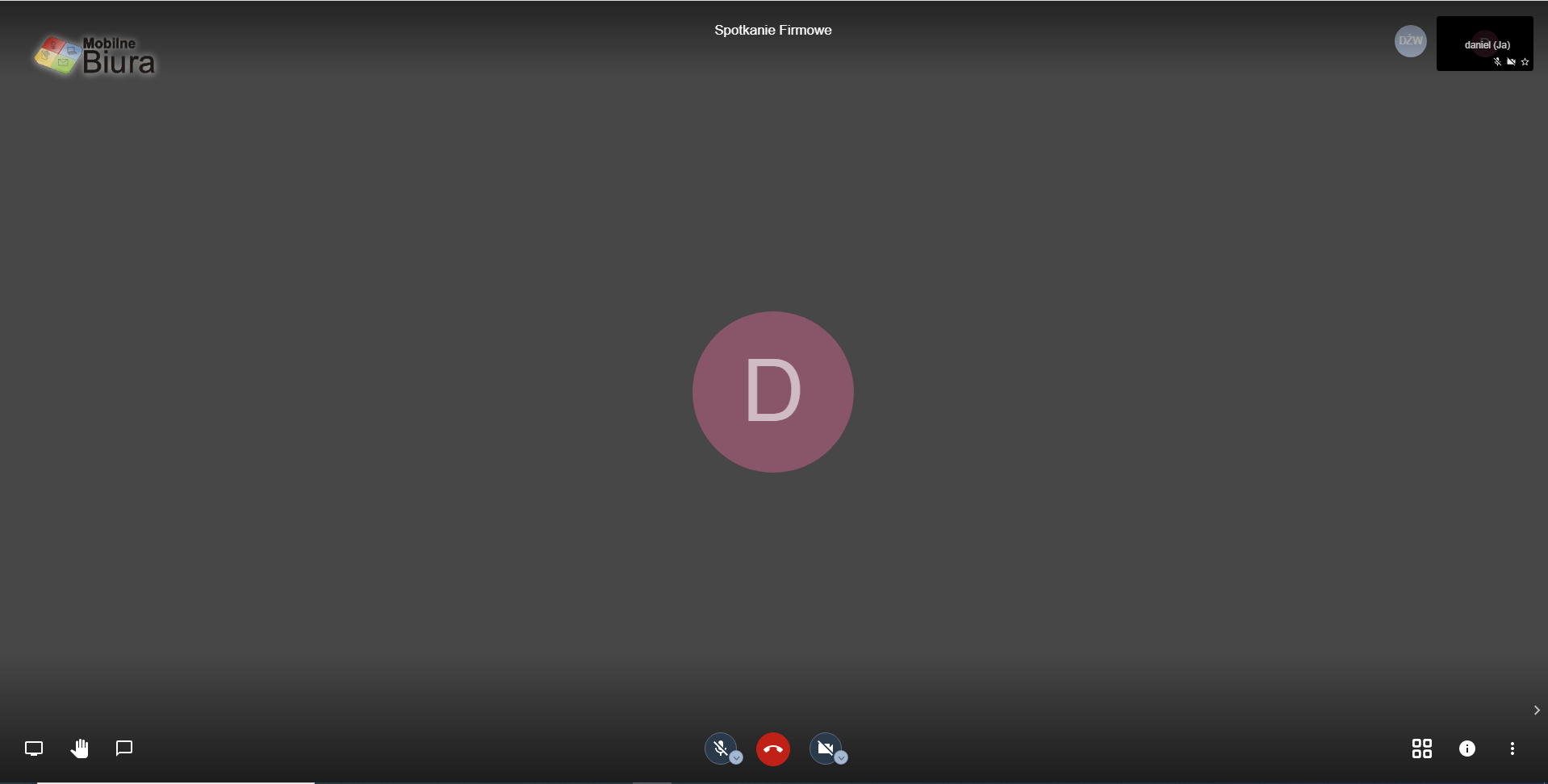
5. Ustaw hasło i zaproś uczestników
W menu informacji możesz zobaczyć URL konferencji oraz ustawić jej hasło. Powinienieś tego dokonać aby zapobiec nieproszonym gościom. Aby ustawić hasło należy kliknąć “dodaj hasło”, wpisać swoje hasło oraz zatwierdzić je klikając “enter” na klawiaturze. Aby skopiować adres URL konferecji kliknij na przycisk “kopiuj”. Pamiętaj, że w momencie kopiowania URL hasło nie zostaje skopiowane. Musisz je podać uczestnikom oddzielnie
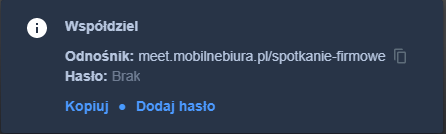
6. Ustawienia jakości
Kliknij na trzy kropki w prawym dolnym rogu ekranu. Pod opcją „Ustawienia” możesz dostować kolejne rzeczy związane z Twoją konferencją.
-
- Zarządzanie jakością wideo: W tym miejscu możesz zmniejszyć ogólna jakość wideo konferencji, co może pomóc w utrzymaniu dobrej jakości komunikacji przy dużej ilości użytkowników. Aby to zrobić ustać suwak na „Niską jakość” i wciśnij gotowe.
- Widok pełnoekranowy: W trybie pełnego ekranu możesz wykorzystać cały swój ekran na konferencje.
- Ustawienia:
- W zakładce urządzenia możesz zmienić swój mikrofon oraz wybrać, której kamery chcesz używać.
- W zakładce profile możesz ustawić swoją nazwę użytkownika. Możesz również wylogować się z rozmowy jako moderator lub host w lewym dolnym rogu.
- W zakładce więcej jako moderator/host możesz ustawiać kolejne ustawienia związane z Twoją konferencją. Możesz wyciszać uzytkoników albo ustawić aby każdy uczestnik zaczynał rozmowę bez włączonej kamery, co pozytywnie wpłynie na ogólną jakość rozmowy.
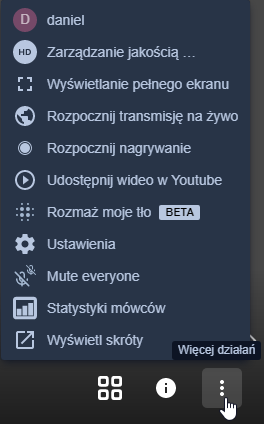
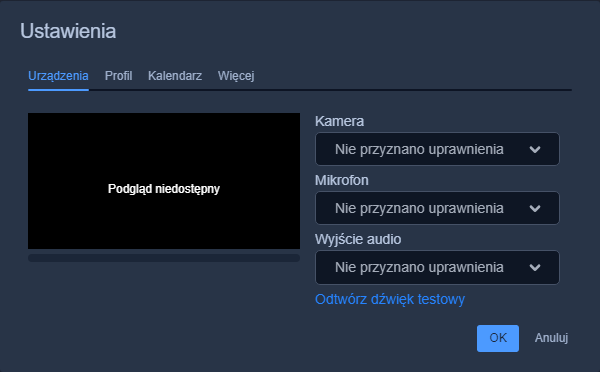
7. Mikrofon i kamera
Możesz włączać oraz wyłączać swój mikrofon oraz kamerę wedle uznania przy użyciu dwóch ikon po środku ekranu. Możesz również opuścić rozmowę używając przycisku ze znakiem słuchawki.
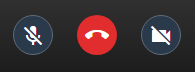
8. Widok
Używając przycisku z 4 okienkami możesz zmienić rozstawienie okienek z rozmówcami.
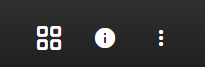
9. Wymiana informacji i organizacja rozmowy
Następujące opcje znajdują się w menu w prawy dolnym rogu:
-
- Udostępnij swój ekran: Możesz użyć ikony ekranu aby udostępnić innym uczestnikom swój ekran.
- Podniesienie ręki: Pozwala na sygnalizacje ochoty do wypowiedzenia się..
- Chat: Możesz użyć znaczku czatu aby się do niego dostać.